Instalar o WordPress no seu computador é uma excelente maneira de praticar a criação de sites antes de publicá-los na internet. Seja para testar temas, desenvolver plugins ou simplesmente aprender a usar a plataforma, configurar um ambiente local é essencial. Neste guia voltado para iniciantes, você vai descobrir como instalar o WordPress no PC de forma simples, aproveitando um instalador gratuito e eficiente. Além disso, vamos explicar como criar site com WordPress no computador e apresentar alternativas para instalar WordPress gratuito com facilidade. Para complementar seus estudos, recomendamos também conferir nosso guia sobre como criar sites com modelo de Elementor e acessar recursos oficiais no WordPress.org.
O que é o WordPress e o que significa localhost
Antes de começarmos a instalação, é importante entender o que é o WordPress e o conceito de localhost.
O que é o WordPress
O WordPress é o sistema de gerenciamento de conteúdo (CMS) mais popular do mundo. Com ele, é possível criar blogs, sites institucionais, lojas virtuais e diversos tipos de projetos online sem necessidade de saber programar. Gratuito e de código aberto, o WordPress é altamente flexível, permitindo a instalação de temas e plugins para personalizar completamente a experiência do usuário.
O que é localhost
Localhost é o termo usado para descrever o ambiente de servidor instalado no seu próprio computador. Em outras palavras, é como se você criasse um servidor web pessoal onde pode hospedar sites apenas para visualização interna. Utilizar o localhost é fundamental para testar e desenvolver projetos sem precisar de hospedagem paga ou de conexão com a internet.
Agora que você compreende esses conceitos, vamos avançar para a escolha das ferramentas necessárias para instalar o WordPress no seu PC.
Ferramentas necessárias para instalar o WordPress no computador
Para instalar o WordPress no seu computador de forma simples e prática, você vai precisar de um ambiente de servidor local. Existem várias opções confiáveis, gratuitas e fáceis de configurar, ideais para quem está começando.
Principais opções de servidor local
XAMPP
O XAMPP é uma das ferramentas mais conhecidas para criar um ambiente local. Ele instala o Apache (servidor web), o MySQL (banco de dados) e o PHP (linguagem de programação usada pelo WordPress) de uma vez só. É compatível com Windows, macOS e Linux, além de ter uma instalação bastante intuitiva.
Site oficial: https://www.apachefriends.org/
LocalWP
LocalWP (anteriormente conhecido como Local by Flywheel) é uma solução extremamente amigável para iniciantes. Ele oferece uma interface moderna e facilita a criação de ambientes WordPress com apenas alguns cliques. É ideal para quem quer praticidade e rapidez.
Site oficial: https://localwp.com/
MAMP
O MAMP é outra opção popular, especialmente entre usuários de macOS, mas também possui versão para Windows. Ele cria um ambiente de servidor local completo, sendo uma alternativa confiável para projetos WordPress.
Site oficial: https://www.mamp.info/
O que essas ferramentas têm em comum
Todas essas opções criam um ambiente que simula um servidor web no seu computador. Elas instalam os componentes essenciais para o WordPress funcionar:
- Apache: servidor HTTP
- MySQL: banco de dados
- PHP: linguagem de programação
Sem esses três elementos, o WordPress não pode ser executado corretamente.
Com o ambiente de servidor instalado, você estará pronto para baixar e configurar o WordPress localmente.
Como instalar o WordPress no computador usando o LocalWP
Agora que você já conhece o LocalWP, vamos detalhar o processo de instalação e configuração do WordPress no seu computador. O LocalWP é uma das formas mais fáceis de criar um ambiente de desenvolvimento WordPress local, sem complicações técnicas.
Passo 1: Baixar e instalar o LocalWP
O primeiro passo é acessar o site oficial do LocalWP e fazer o download gratuito do aplicativo, compatível com Windows, macOS ou Linux.
Siga estas etapas:
- Acesse https://localwp.com/.
- Clique em “Download” no menu principal.
- Selecione seu sistema operacional (Windows, Mac ou Linux).
- Preencha as informações solicitadas (nome, e-mail e uso pretendido) ou pule essa etapa se preferir.
- Após o download, execute o instalador e siga as instruções na tela para concluir a instalação.
Passo 2: Criar um novo site WordPress
Com o LocalWP instalado, criar um novo site WordPress é muito simples:
- Abra o LocalWP.
- Clique no botão “Create a New Site”.
- Escolha um nome para seu site. Esse nome será usado como domínio local (exemplo: meusite.local).
- Na configuração do ambiente, você pode escolher a opção “Preferred” para uma configuração automática, ideal para iniciantes.
- Defina um nome de usuário, senha e e-mail para o administrador do WordPress. Essas informações serão usadas para acessar o painel do site.
- Clique em “Add Site”.
O LocalWP criará o ambiente completo, configurando o servidor, o banco de dados e instalando automaticamente o WordPress.
Passo 3: Acessar o site e o painel WordPress
Após a criação do site, o LocalWP mostrará duas opções principais:
- Open Site: abre seu site no navegador.
- WP Admin: acessa o painel de administração do WordPress.
Use o botão WP Admin para acessar o painel e começar a personalizar o seu site WordPress localmente.
Vantagens de usar o LocalWP
Utilizar o LocalWP para instalar o WordPress no seu computador traz vários benefícios, especialmente para iniciantes:
- Instalação rápida e sem necessidade de configurações manuais.
- Interface amigável e moderna.
- Gerenciamento de múltiplos sites no mesmo ambiente.
- Ferramentas avançadas, como SSL local e integração com serviços de hospedagem (opcional).
- Ambiente seguro para testar plugins, temas e desenvolver sites sem risco de afetar um site real.
Com seu ambiente WordPress instalado no PC, você está pronto para começar a criar seu site de maneira prática e sem custos.
Como gerenciar seu site WordPress no LocalWP
Depois de instalar o WordPress no seu computador usando o LocalWP, é essencial entender como gerenciar o ambiente e manter seu projeto organizado e funcional. O LocalWP oferece ferramentas simples e práticas que facilitam todo o processo, mesmo para quem está começando agora.
Acessando e administrando o site
No painel principal do LocalWP, você verá uma lista com todos os sites criados. Para administrar um site específico:
- Clique no nome do site na lista.
- Utilize as opções disponíveis:
- Open Site: abre a versão pública do seu site no navegador.
- WP Admin: acessa o painel administrativo do WordPress.
- Database: permite visualizar e gerenciar o banco de dados através do Adminer (uma ferramenta integrada).
- SSL: ativa ou desativa o certificado SSL para simular um ambiente seguro (https://).
Essas funções tornam o gerenciamento do seu site WordPress local muito mais prático, permitindo que você tenha total controle do ambiente de desenvolvimento.
Fazendo alterações no ambiente
Se você precisar alterar configurações técnicas do servidor, como versões de PHP ou banco de dados, o LocalWP facilita esse processo:
- Clique em “Site Setup” no menu lateral.
- Selecione a aba Environment.
- Altere as versões de PHP, servidor web e banco de dados conforme necessário.
Essa flexibilidade é especialmente útil caso você queira testar a compatibilidade de plugins e temas em diferentes versões.
Salvando e exportando seu site
Uma grande vantagem de usar o LocalWP é a possibilidade de exportar seu site para transferi-lo para uma hospedagem real ou fazer backups:
- Clique com o botão direito sobre o nome do site.
- Selecione “Export Site”.
- Escolha o local para salvar o arquivo compactado (.zip).
Assim, você pode migrar facilmente seu projeto para servidores online quando estiver pronto para lançar seu site oficialmente.
Dicas importantes para trabalhar no WordPress local
- Faça backups frequentes: mesmo sendo um ambiente local, é importante salvar cópias do seu trabalho para evitar perdas.
- Mantenha plugins e temas atualizados: isso ajuda a testar novas versões e manter seu site sempre compatível.
- Organize seus projetos: se trabalhar em vários sites, nomeie-os de maneira clara e crie pastas específicas para cada projeto no seu computador.
Gerenciar seu site WordPress localmente nunca foi tão simples. Com o LocalWP, você tem todas as ferramentas necessárias para praticar, desenvolver e testar sem dificuldades.
Conclusão: comece a criar seu site WordPress no computador hoje mesmo
Instalar o WordPress no seu computador usando o LocalWP é, sem dúvida, uma das formas mais práticas e seguras de começar sua jornada na criação de sites. Com poucos cliques, você monta um ambiente de testes completo, ideal para desenvolver, experimentar e aprender sem custos ou riscos. Para quem está começando, essa prática é essencial para ganhar confiança antes de publicar um site na internet.
Neste guia, vimos como instalar o WordPress no PC, utilizando uma ferramenta gratuita e intuitiva, e como gerenciar seu site localmente de forma eficiente. Agora que você já sabe criar site com WordPress no computador, o próximo passo é continuar se aperfeiçoando: explore temas, instale plugins, pratique a personalização e aprofunde seus conhecimentos em WordPress.
Para acelerar ainda mais o seu aprendizado e fazer parte de uma comunidade que compartilha dicas, tutoriais e novidades sobre WordPress, convidamos você a participar da Comunidade WP Definitivo. Acesse a comunidade e fique por dentro de conteúdos exclusivos, ferramentas recomendadas e suporte para o seu projeto.
Seja para desenvolver seu primeiro site ou aprimorar suas habilidades, criar um ambiente WordPress local é o primeiro passo de uma jornada incrível no mundo digital!

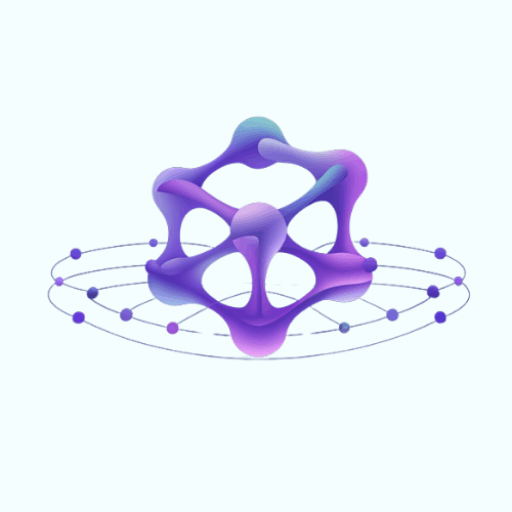


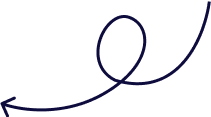
Uma resposta